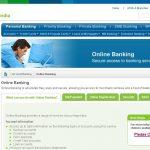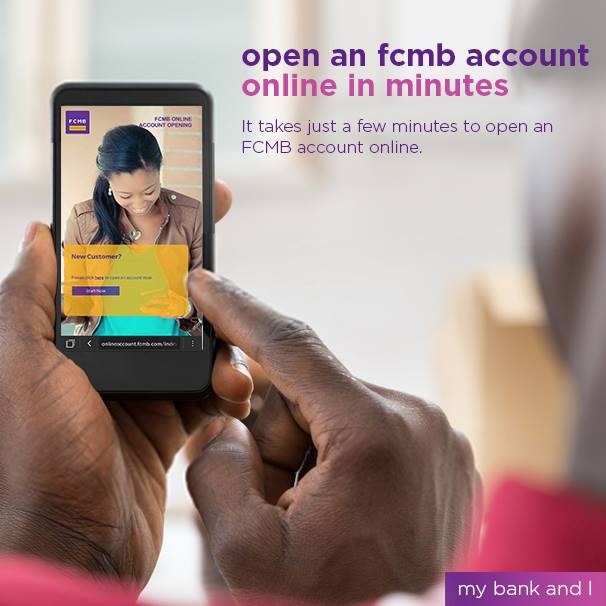Last Updated on July 23, 2024 by admin
First city monument online banking registration offers numerous benefits to its customers, making it a convenient and efficient way to manage their finances. One significant advantage is the convenience it provides.
With online banking, customers can access their accounts anytime and anywhere, eliminating the need to visit a physical branch. Another benefit is enhanced security.
FCMB’s online banking platform employs state-of-the-art security measures, ensuring that customers’ personal and financial information remains protected.
Customers can conduct various transactions seamlessly. They can transfer funds between accounts, pay bills, make loan repayments, and even open new accounts without visiting a bank branch. This saves time and effort while ensuring prompt payment of bills and obligations.
Fcmb Online and Mobile app is secure. It is password protected and transactions on your account are validated by an authentication code known to only you. These are in addition to the other security measures that have been put in place.
Benefits of First City Monument Bank mobile app and Online
- Fixed Deposits
- Self-service limit increase
- Multiple authentication methods
- Single/multiple customer onboarding
- SME and personal account opening
- Education investment plan
- Chequebook and draft request
- Target savings
- Loans
- Dispute transaction via the App
- Card management
- Account officer support
- Birthday notification
- Cardless withdrawals
- Pay bills and utilities
- Diversify your investment with FCMB Asset Management
- Enroll with FCMB Pensions easily
- Get a credit card or manage your existing credit card
How to register for First City Monument Bank Online banking
To register for First City Monument Bank (FCMB) Online banking, you have a few options:
1. Register Online:
- Go to the FCMB Internet Banking page:
- You’ll find this option below the login area.
- Enter your account number, name, mobile number, email address, and desired login details.
- You’ll be guided through the rest of the registration process, which may involve verifying your identity through a one-time password (OTP) sent to your phone.
FCMB Mobile App
The FCMB Mobile App is First City Monument Bank’s (FCMB) official mobile banking application. It’s designed to provide a convenient, secure, and user-friendly platform for customers to manage their finances on their smartphones.
Key Features:
- Account Management: Check account balances, view transaction history, download statements, and manage account settings.
- Transfers and Payments: Transfer funds between FCMB accounts or to other banks, make international payments, pay bills (utilities, cable TV, school fees, etc.), and buy airtime or data.
- Card Management: Activate new cards, block/unblock lost or stolen cards, view card PIN and statements, and manage transaction limits.
- Loans: Apply for various loan products, view loan balances, and track repayment schedules.
- FX Transactions: Buy and sell foreign currencies and view real-time exchange rates.
How to register for FCMB Mobile App
You have different options to register for the FCMB Mobile App depending on whether you are an existing customer or not:
Option 1: Existing FCMB Online/Mobile Plus Users
- Download the FCMB Mobile App from the App Store (iOS) or Google Play Store (Android).
- Open the app and log in using your existing FCMB Online or FCMB Mobile Plus username and password.
Option 2: Existing FCMB Account Holders (Without Online Banking)
- Download the FCMB Mobile App from the App Store (iOS) or Google Play Store (Android).
- Click on the “Sign Up” button within the app.
- Choose “I have an FCMB Account.”
- Type in your 10-digit FCMB account number.
- Validate your account using one of the following:
- Card Details: Enter your FCMB debit card number, expiry date, and PIN.
- OTP: Request an OTP (One-Time Password) which will be sent to your registered mobile number. Enter the OTP to validate.
- Create a strong password for your mobile app login.
- Create a 4-digit transaction PIN.
Option 3: New Customers (Without an Existing FCMB Account)
- Download the FCMB Mobile App.
- Click on “Sign Up.”
- Choose “I don’t have an FCMB Account.”
- Follow the on-screen instructions to open an FCMB account. You’ll need your BVN (Bank Verification Number) and other personal information.
- After opening your account, follow the steps in Option 2 to register for the mobile app.
How to transfer money with FCMB
You can transfer money using FCMB online banking and mobile app through the following methods:
FCMB Online Banking:
- Access the FCMB Online Banking platform using your login credentials.
- Navigate to the “Transfers” or “Payments” section.
- Select the type of transfer you want to make (FCMB to FCMB, FCMB to other banks, international transfer, etc.).
- Provide the recipient’s account number, bank name (if applicable), and the amount you want to transfer.
- Review the transaction details and confirm the transfer.
- You may need to enter a One-Time Password (OTP) or token-generated code for security purposes.
FCMB Mobile App:
- Open the FCMB Mobile app and log in using your credentials.
- Locate and tap on the “Transfers” or “Payments” icon.
- Choose the appropriate transfer type as described above.
- Provide the necessary information for the recipient’s account.
- Review the transaction details and authenticate using your PIN, fingerprint, or facial recognition, depending on your settings.
How to buy airtime from FCMB
You can buy airtime from FCMB using both their online banking platform and mobile app:
FCMB Online Banking:
- Access the FCMB Online Banking platform using your login credentials.
- Look for the “Airtime Purchase” or “Bill Payments” section. It’s usually under the “Payments” or “Services” tab.
- Choose the mobile number you want to buy airtime for (it can be your own or someone else’s).
- Choose the network provider (MTN, Airtel, Glo, 9mobile).
- Input the amount of airtime you wish to purchase.
- Review the details of your transaction. You may need to enter a One-Time Password (OTP) or token-generated code to authorize the purchase.
FCMB Mobile App:
- Open the FCMB Mobile app and log in using your credentials.
- Look for the “Airtime” or “Bill Payments” section. It’s usually under the “Services” or “Payments” tab.
- Choose the mobile number you want to recharge.
- Choose the network provider.
- Input the amount of airtime you want to buy.
- Review the details and authenticate the transaction using your PIN, fingerprint, or facial recognition, depending on your settings
How to check fcmb account balance
There are several ways to check your FCMB account balance:
1. FCMB Online Banking:
- Access the FCMB Online Banking platform using your login credentials.
- Your account balance will usually be displayed on the dashboard or homepage after logging in.
- You can also navigate to the “Account Summary” or “Account Statement” section to view your balance and recent transactions.
2. FCMB Mobile App:
- Open the FCMB Mobile app and log in using your credentials.
- Your account balance is typically displayed prominently on the app’s dashboard or home screen.
3. ATM:
- Visit any FCMB ATM and insert your debit card.
- Enter your four-digit PIN.
- Choose the option to check your balance. Your balance will be displayed on the screen.
4. FCMB Customer Care:
- Contact FCMB customer care at 012798800.
- Provide the necessary information to verify your identity.
- Ask the customer care representative to provide your account balance.
How to downoad and print fcmb account statement
You can download and print your FCMB account statement using the following methods:
1. FCMB Online Banking:
- Access the FCMB Online Banking platform using your login credentials.
- Navigate to the “Account Statement” or “Account History” section.
- Choose the desired period for your statement (e.g., last month, last 3 months, custom date range).
- Click on the “Download” or “Export” button to download the statement in PDF format.
- Open the downloaded PDF file and print it using your printer.
2. FCMB Mobile App:
- Open the FCMB Mobile app and log in using your credentials.
- Go to the “Account Statement” or “Transaction History” section.
- Choose the desired period for your statement.
- Tap on the “Download” or “Share” button to download the statement in PDF format.
- Open the downloaded PDF file and print it using a compatible printer.